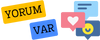Kaan
New member
HP Laptoplarda Kamera Nasıl Açılır?
Günümüzde iletişim ve iş dünyasında kamera kullanımı oldukça yaygın hale gelmiştir. HP laptop kullanıcıları da bu kamerayı videolu görüşmeler, çevrimiçi dersler, ve daha pek çok amaç için kullanmaktadır. Ancak, bazen kamera nasıl açılacağı konusunda belirsizlikler olabilir. Bu makalede, HP laptoplarda kamera nasıl açılır konusunda adım adım rehber sunacağız.
1. Windows 10 Kamera Uygulamasını Kullanarak
HP laptoplarda kamerayı açmanın en yaygın yolu, Windows 10'un kendi kamera uygulamasını kullanmaktır. İşte adımlar:
Adım 1: Başlat menüsünden "Kamera" yazın ve "Kamera Uygulaması"nı seçin.
Adım 2: Kamera uygulaması açıldığında, üst kısımda bir "Başlat" düğmesi göreceksiniz. Bu düğmeye tıklayarak kamerayı etkinleştirebilirsiniz.
Adım 3: Kamerayı kullanmaya başlamadan önce, sağ alt köşede bir ayar simgesi bulunmaktadır. Buraya tıklayarak kamera ve mikrofon ayarlarınızı kontrol edebilirsiniz. Bu bölümden kamera ve mikrofonunuzu test edebilir, ses seviyelerini ayarlayabilirsiniz.
2. HP Yardımcı Programlarını Kullanarak
HP laptoplar genellikle kendi yardımcı programlarına sahiptir. Bu yardımcı programlar arasında kamera kontrolü de bulunmaktadır. İşte adımlar:
Adım 1: Başlat menüsünden "HP" yazın ve "HP Yardımcı Programlar"nı seçin.
Adım 2: Açılan pencerede "Kamera" veya "Web Kamera" gibi bir seçenek göreceksiniz. Bu seçeneği tıklayarak kamera uygulamasını açabilirsiniz.
Adım 3: Kamera uygulaması açıldığında genellikle bir "Başlat" düğmesi veya benzeri bir seçenek bulunmaktadır. Bu düğmeye tıklayarak kamerayı etkinleştirebilirsiniz.
Adım 4: Ayrıca, bu yardımcı programlar genellikle kamera ve mikrofon ayarlarınızı kontrol etmenize olanak tanır. Bu ayarları isteğinize göre düzenleyebilirsiniz.
3. Klavye Kısayollarını Kullanarak
Bazı HP laptoplarda, kamerayı açmak için klavye kısayolları bulunmaktadır. Genellikle "Fn" (Fonksiyon) tuşuyla birlikte belirli bir "F" tuşu kombinasyonuyla kamera açılır. Örneğin:
- Fn + F2
- Fn + F4
- Fn + F6
Bu kombinasyonlardan herhangi biri, kameranızı hızlı bir şekilde açmanıza yardımcı olabilir. Ancak, laptop modelinize bağlı olarak bu kombinasyonlar değişebilir, bu yüzden laptopunuzun kullanım kılavuzuna bakmak önemlidir.
4. Aygıt Yöneticisi Üzerinden
Bazı durumlarda, kameranın doğru şekilde çalışmadığı veya görünmediği durumlarda Aygıt Yöneticisi'ni kullanarak sorunu çözebilirsiniz. İşte adımlar:
Adım 1: Başlat menüsünden "Aygıt Yöneticisi" yazın ve seçin.
Adım 2: "Görüntüleme Cihazları" veya "Kamera" gibi bir seçenek bulunmaktadır. Bu seçeneği tıklayarak kamerayı bulabilirsiniz.
Adım 3: Kamera üzerine sağ tıklayın ve "Etkinleştir" seçeneğini seçin. Bu, kameranın çalışmasını sağlayacaktır.
5. HP Destek Yardımı
Eğer yukarıdaki adımları denediyseniz ve hala kameranız çalışmıyorsa, HP Destek ekibi size yardımcı olabilir. HP'nin resmi web sitesinden veya destek telefon numaralarından destek alabilirsiniz. Profesyonel bir destek ekibi, kameranızı nasıl açacağınız veya sorunları nasıl giderileceği konusunda size rehberlik edebilir.
Sıkça Sorulan Sorular
S: HP laptopumda kamera bulamıyorum, ne yapmalıyım?
C: Öncelikle, laptopunuzda bir kamera olduğundan emin olun. Eğer varsa ve bulamıyorsanız yukarıdaki adımları deneyebilirsiniz. Eğer hala bulamazsanız, Aygıt Yöneticisi'nde kamerayı etkinleştirmeyi deneyebilir veya HP Destek ekibinden yardım alabilirsiniz.
S: Kameram görüntüyü ters çeviriyor, bunu nasıl düzeltebilirim?
C: Kameranın ters görüntü vermesi oldukça yaygın bir sorundur. Kamera uygulamasında genellikle bu ayarları düzeltebilirsiniz. Ayarlar veya seçenekler bölümünden "Görüntü Çevir" veya "Yatay/Dikey Düzeltme
" gibi seçenekleri arayın.
S: Kameram açıldığında siyah ekran görünüyor, ne yapmalıyım?
C: Bu sorun genellikle sürücü veya yazılım problemlerinden kaynaklanabilir. Aygıt Yöneticisi'nde kamerayı devre dışı bırakıp yeniden etkinleştirmeyi deneyebilirsiniz. Ayrıca, HP'nin resmi web sitesinden güncel sürücüleri indirerek sorunu çözebilirsiniz.
Sonuç
HP laptoplarda kamera nasıl açılır konusunda yukarıdaki adımları izleyerek kameranızı kolaylıkla etkinleştirebilirsiniz. Windows 10'un kamera uygulaması, HP yardımcı programları, klavye kısayolları veya Aygıt Yöneticisi gibi yöntemlerle kameranızı kontrol edebilirsiniz. Eğer sorun yaşıyorsanız veya ek yardıma ihtiyacınız varsa, HP Destek ekibinden profesyonel yardım alabilirsiniz.
Günümüzde iletişim ve iş dünyasında kamera kullanımı oldukça yaygın hale gelmiştir. HP laptop kullanıcıları da bu kamerayı videolu görüşmeler, çevrimiçi dersler, ve daha pek çok amaç için kullanmaktadır. Ancak, bazen kamera nasıl açılacağı konusunda belirsizlikler olabilir. Bu makalede, HP laptoplarda kamera nasıl açılır konusunda adım adım rehber sunacağız.
1. Windows 10 Kamera Uygulamasını Kullanarak
HP laptoplarda kamerayı açmanın en yaygın yolu, Windows 10'un kendi kamera uygulamasını kullanmaktır. İşte adımlar:
Adım 1: Başlat menüsünden "Kamera" yazın ve "Kamera Uygulaması"nı seçin.
Adım 2: Kamera uygulaması açıldığında, üst kısımda bir "Başlat" düğmesi göreceksiniz. Bu düğmeye tıklayarak kamerayı etkinleştirebilirsiniz.
Adım 3: Kamerayı kullanmaya başlamadan önce, sağ alt köşede bir ayar simgesi bulunmaktadır. Buraya tıklayarak kamera ve mikrofon ayarlarınızı kontrol edebilirsiniz. Bu bölümden kamera ve mikrofonunuzu test edebilir, ses seviyelerini ayarlayabilirsiniz.
2. HP Yardımcı Programlarını Kullanarak
HP laptoplar genellikle kendi yardımcı programlarına sahiptir. Bu yardımcı programlar arasında kamera kontrolü de bulunmaktadır. İşte adımlar:
Adım 1: Başlat menüsünden "HP" yazın ve "HP Yardımcı Programlar"nı seçin.
Adım 2: Açılan pencerede "Kamera" veya "Web Kamera" gibi bir seçenek göreceksiniz. Bu seçeneği tıklayarak kamera uygulamasını açabilirsiniz.
Adım 3: Kamera uygulaması açıldığında genellikle bir "Başlat" düğmesi veya benzeri bir seçenek bulunmaktadır. Bu düğmeye tıklayarak kamerayı etkinleştirebilirsiniz.
Adım 4: Ayrıca, bu yardımcı programlar genellikle kamera ve mikrofon ayarlarınızı kontrol etmenize olanak tanır. Bu ayarları isteğinize göre düzenleyebilirsiniz.
3. Klavye Kısayollarını Kullanarak
Bazı HP laptoplarda, kamerayı açmak için klavye kısayolları bulunmaktadır. Genellikle "Fn" (Fonksiyon) tuşuyla birlikte belirli bir "F" tuşu kombinasyonuyla kamera açılır. Örneğin:
- Fn + F2
- Fn + F4
- Fn + F6
Bu kombinasyonlardan herhangi biri, kameranızı hızlı bir şekilde açmanıza yardımcı olabilir. Ancak, laptop modelinize bağlı olarak bu kombinasyonlar değişebilir, bu yüzden laptopunuzun kullanım kılavuzuna bakmak önemlidir.
4. Aygıt Yöneticisi Üzerinden
Bazı durumlarda, kameranın doğru şekilde çalışmadığı veya görünmediği durumlarda Aygıt Yöneticisi'ni kullanarak sorunu çözebilirsiniz. İşte adımlar:
Adım 1: Başlat menüsünden "Aygıt Yöneticisi" yazın ve seçin.
Adım 2: "Görüntüleme Cihazları" veya "Kamera" gibi bir seçenek bulunmaktadır. Bu seçeneği tıklayarak kamerayı bulabilirsiniz.
Adım 3: Kamera üzerine sağ tıklayın ve "Etkinleştir" seçeneğini seçin. Bu, kameranın çalışmasını sağlayacaktır.
5. HP Destek Yardımı
Eğer yukarıdaki adımları denediyseniz ve hala kameranız çalışmıyorsa, HP Destek ekibi size yardımcı olabilir. HP'nin resmi web sitesinden veya destek telefon numaralarından destek alabilirsiniz. Profesyonel bir destek ekibi, kameranızı nasıl açacağınız veya sorunları nasıl giderileceği konusunda size rehberlik edebilir.
Sıkça Sorulan Sorular
S: HP laptopumda kamera bulamıyorum, ne yapmalıyım?
C: Öncelikle, laptopunuzda bir kamera olduğundan emin olun. Eğer varsa ve bulamıyorsanız yukarıdaki adımları deneyebilirsiniz. Eğer hala bulamazsanız, Aygıt Yöneticisi'nde kamerayı etkinleştirmeyi deneyebilir veya HP Destek ekibinden yardım alabilirsiniz.
S: Kameram görüntüyü ters çeviriyor, bunu nasıl düzeltebilirim?
C: Kameranın ters görüntü vermesi oldukça yaygın bir sorundur. Kamera uygulamasında genellikle bu ayarları düzeltebilirsiniz. Ayarlar veya seçenekler bölümünden "Görüntü Çevir" veya "Yatay/Dikey Düzeltme
" gibi seçenekleri arayın.
S: Kameram açıldığında siyah ekran görünüyor, ne yapmalıyım?
C: Bu sorun genellikle sürücü veya yazılım problemlerinden kaynaklanabilir. Aygıt Yöneticisi'nde kamerayı devre dışı bırakıp yeniden etkinleştirmeyi deneyebilirsiniz. Ayrıca, HP'nin resmi web sitesinden güncel sürücüleri indirerek sorunu çözebilirsiniz.
Sonuç
HP laptoplarda kamera nasıl açılır konusunda yukarıdaki adımları izleyerek kameranızı kolaylıkla etkinleştirebilirsiniz. Windows 10'un kamera uygulaması, HP yardımcı programları, klavye kısayolları veya Aygıt Yöneticisi gibi yöntemlerle kameranızı kontrol edebilirsiniz. Eğer sorun yaşıyorsanız veya ek yardıma ihtiyacınız varsa, HP Destek ekibinden profesyonel yardım alabilirsiniz.